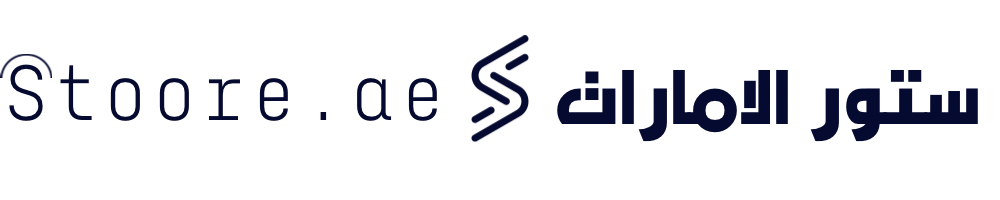Google Stadia Controller
- Wi-Fi: Dual-band (2.4GHz / 5GHz) IEEE 802.11 a/b/g/n/ac connectivity
- Bluetooth: Bluetooth Low Energy 4.2 (BLE)
- Headset jack: 3.5mm headset jack for headsets with or without a microphone
- USB: USB-C port for charging, wired gameplay, and accessories such as USB-C headsets. HID-compliant
- Weight: 268g
- Dimensions: 163mm x 105mm x 65mm
- Google Assistant: Google Assistant button to trigger the microphone
- Capture button: Quick access to image and video capture
- Battery: Internal rechargeable Li-Ion battery


How to Connect:
If you want to convert your Stadia Controller to Bluetooth, all you need to do is follow the step-by-step instructions below.

To begin with, you will need to ensure your Stadia Controller has enough charge. Google has recommended at least 10% charge.
If it has enough charge, go to the Stadia Controller Update Tool > Switch to Bluetooth Mode.

Your controller will need to be verified to continue. To do this, click Allow Chrome to verify. You will see a drop-drown menu where your Stadia controller should be available. If it is, select Connect.

After which you will see a series of button commands that you will need to press in order to allow the Wi-Fi to Bluetooth conversion.
These button commands will be:
- Unplug your controller
- Hold the options button whilst plugging in the controller
- Finally, press the same options button along with the Google Assistant button.

In order to download the Bluetooth update on your browser, you will need to select your controller once more. To do this, select Allow Chrome to download > Connect from the drop-down menu > Find your controller. It may be listed as SP Blank RT Family, Stadia Controller, or USB Composite Device.

This should have enabled Bluetooth on your Stadia Controller.
To connect wirelessly to other devices via Bluetooth, you will need to hold the Y button and Stadia buttons simultaneously for two seconds until the status light flashes orange. This indicates that the controller is in pairing mode.

Google has started that, once your controller is paired to a device, it will auto-connect to the last paired device when you turn your controller on.
Please note, however, making the switch from Wi-Fi to Bluetooth is a permanent change. You can’t change your controller back to use Wi-Fi on the Stadia platform. What’s more, you can only make the switch until the 31st of December 2023. After this date, any Stadia Controller will be unable to play games wirelessly. You will, however, still be able to use it wired via USB.
In addition to this, you will also have to make sure you are connecting to a compatible Bluetooth device.
Compatible Bluetooth Devices:
Google has confirmed that not all Bluetooth devices have been tested. The Bluetooth systems that are compatible includes:
- Windows 10 / 11 and Steam
- MacOS 13 and Steam
- ChromeOS
- Android
We decided to try and test the Stadia Controller on IOS devices and although it connects, you cannot use it whilst gaming.
If we do test it on anymore devices, we’ll be sure to update you!